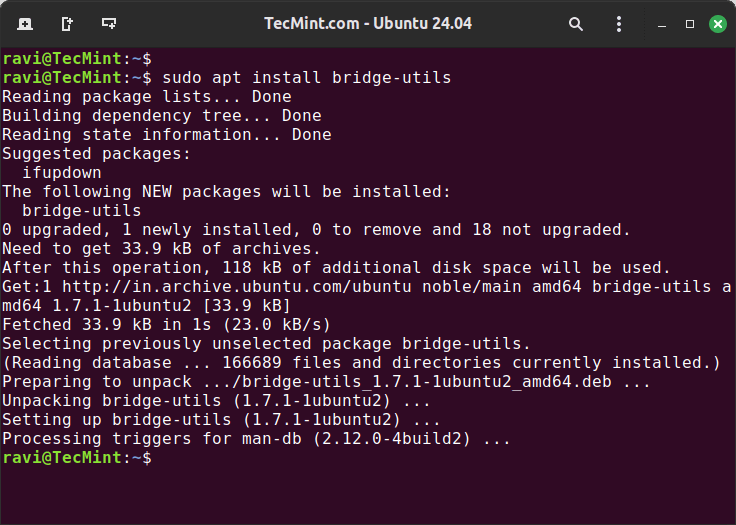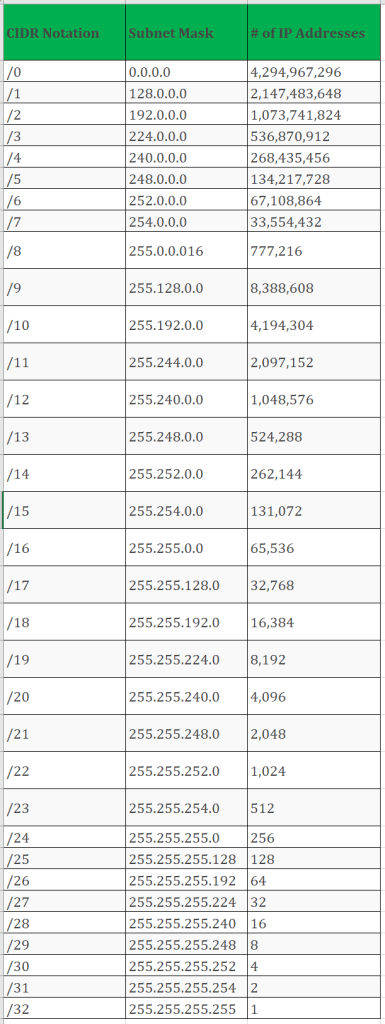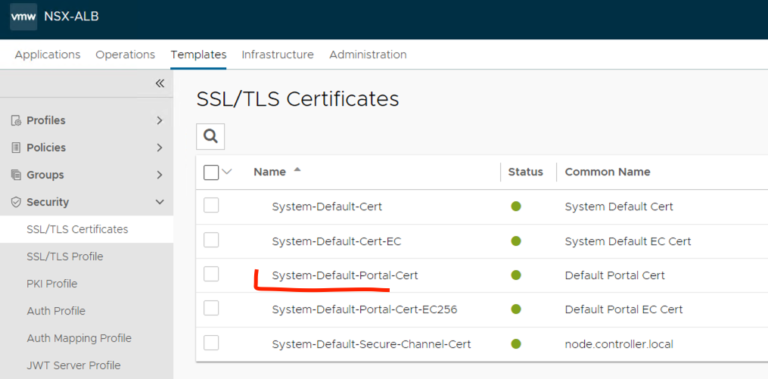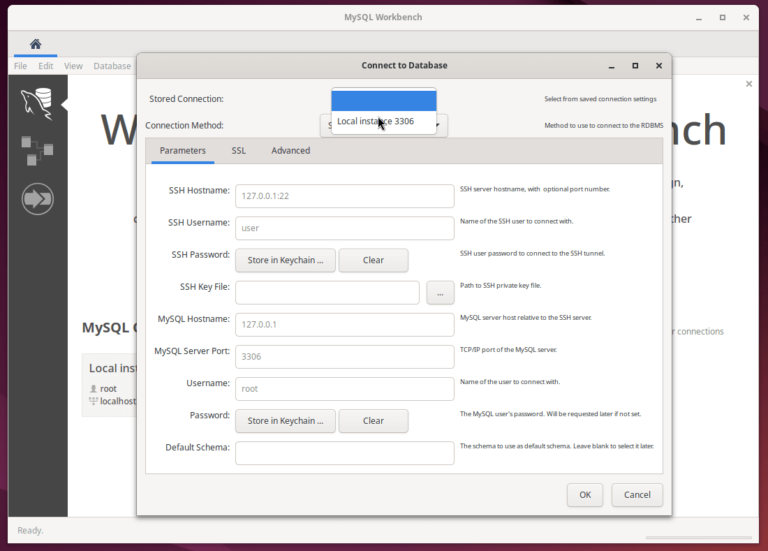Vanilla OS is an emerging operating system designed to provide users with a simple, clean, and efficient computing experience.
In this article, we will explore what Vanilla OS is, its standout features, its release information, and a step-by-step guide on how to install it.
Whether you are a tech enthusiast looking for a new OS to try or someone seeking a user-friendly alternative to your current operating system, Vanilla OS has something to offer.
About Vanilla OS
Vanilla OS is a lightweight and minimalist operating system based on Linux that aims to deliver a streamlined and uncluttered user experience, making it ideal for users who prefer simplicity and efficiency over feature bloat.
The core philosophy behind Vanilla OS is to provide a stable, secure, and easy-to-use environment that allows users to focus on their tasks without unnecessary distractions.
Key Features of Vanilla OS
Vanilla OS boasts a range of features that set it apart from other Linux distributions:
- It features a clean desktop with only the essential icons and a taskbar that provides quick access to frequently used applications and system settings.
- It uses fewer system resources compared to other operating systems, resulting in faster boot times and smoother overall performance.
- It includes regular security updates and patches to ensure that your system remains protected against vulnerabilities.
- It comes with a minimalist default setup that allows users to easily install additional software, change themes, and modify system settings to suit their preferences.
- It supports a wide range of software applications such as productivity tools, multimedia applications, or development environments.
- It has a vibrant and active community of users and developers, which ensures that the OS continues to improve over time, with new features and bug fixes.
- It does not include any telemetry or data collection features, ensuring that your personal information remains private.
Vanilla OS Release Information
Vanilla OS is relatively new to the operating system scene, but it has quickly gained traction due to its unique approach and compelling features.
The development team behind Vanilla OS follows a transparent release cycle, providing regular updates and improvements based on user feedback.
Version History:
- Version 1.0: The initial release of Vanilla OS introduced the core features and set the foundation for future development.
- Version 1.1: This update brought several bug fixes, performance enhancements, and improved hardware compatibility.
- Version 2.0: A major release that introduced new features, including a revamped user interface, better customization options, and enhanced security measures.
How to Install Vanilla OS
In this section, we will provide a step-by-step guide to help you get started with Vanilla OS on your computer.
System Requirements:
Before you begin the installation process, ensure that your system meets the minimum requirements for Vanilla OS:
- A flash drive with at least 8GB of capacity.
- A 64-bit (amd64) [x64] processor.
- A drive with at least 50GB of storage space (required for ABRoot A/B partitions).
- At least 4GB of RAM (8GB recommended).
- 30 minutes to an hour of your time.
- Good to have Secure Boot enabled.
Download Vanilla OS
Visit the official Vanilla OS website and navigate to the download section and download the latest version of the Vanilla OS ISO image to your computer.
Alternatively, you can use the following wget command to download directly in the terminal.
wget https://download.vanillaos.org/latest.zip
Creating a Bootable USB Stick
Next, insert your USB stick into your computer (at least 8 GB) and create a bootable image using the USB creation tool or use a tool like the dd command as shown.
sudo dd if=VanillaOS-2-stable.20240728.iso of=/dev/sdX bs=4M status=progress && sync
Replace /dev/sdX with the location of your USB drive (e.g., /dev/sdb). If you do not know, you can use the lsblk command to find all block devices (drives and partitions) connected to your system.
Restart the computer and enter the BIOS/UEFI settings by pressing a key like F2, F12, DEL, or ESC during the boot process (the specific key depends on your computer’s manufacturer).
In the BIOS/UEFI settings, change the boot order to prioritize the USB drive. Save the changes and exit the BIOS/UEFI settings. Your computer will now boot from the USB drive.
Instaling Vanilla OS
When your device has successfully booted from the USB stick, you should see a welcome screen inviting you to try or install Vanilla OS.
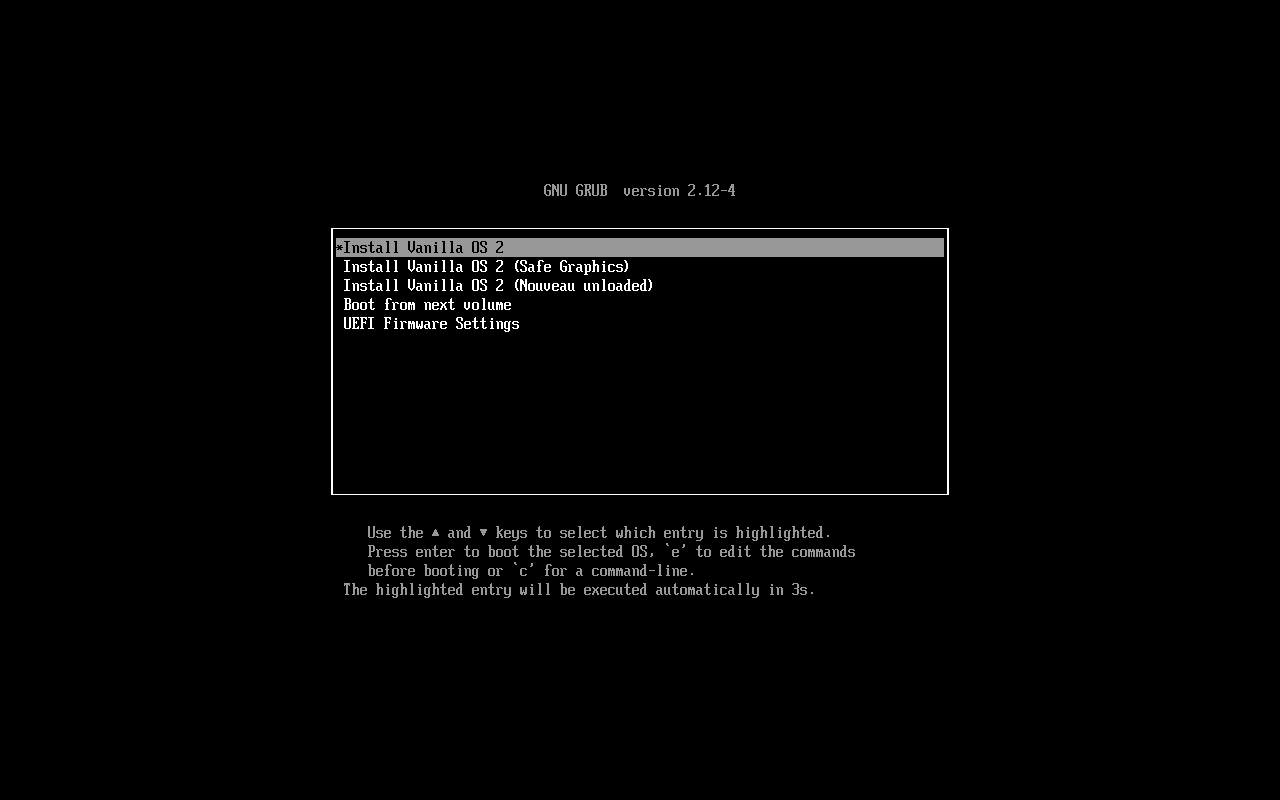
Choose your preferred language and click “Continue“.
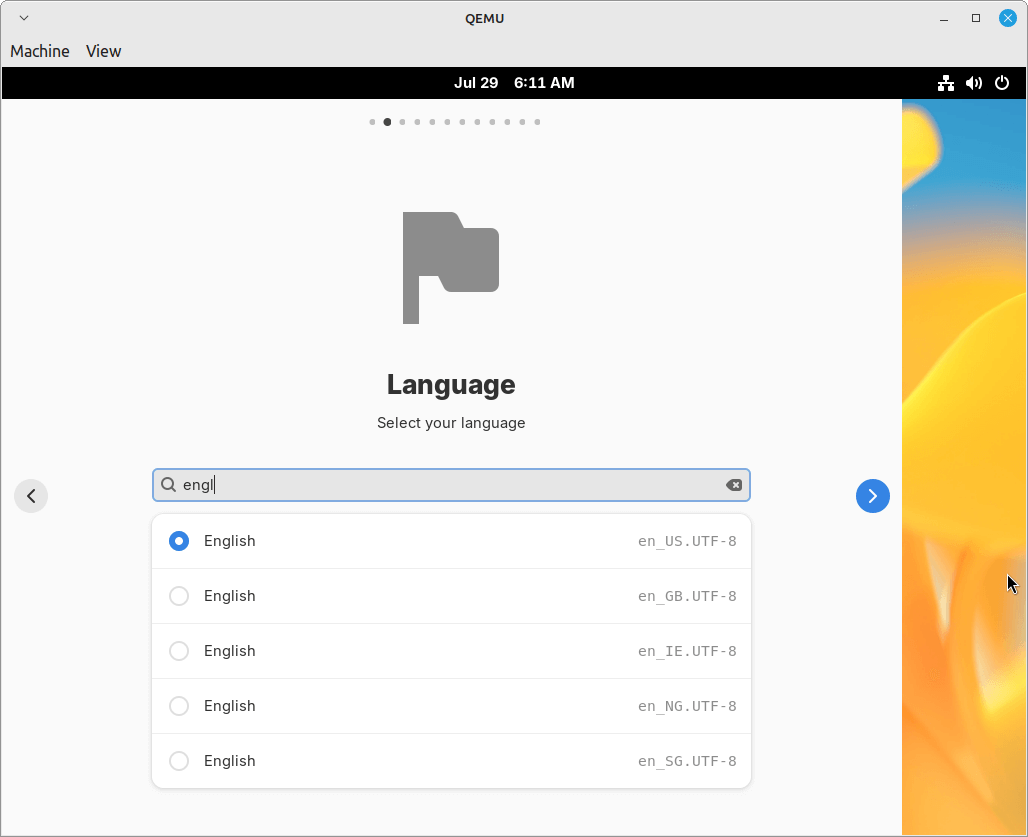
Select your keyboard layout and time zone, then click “Continue“.
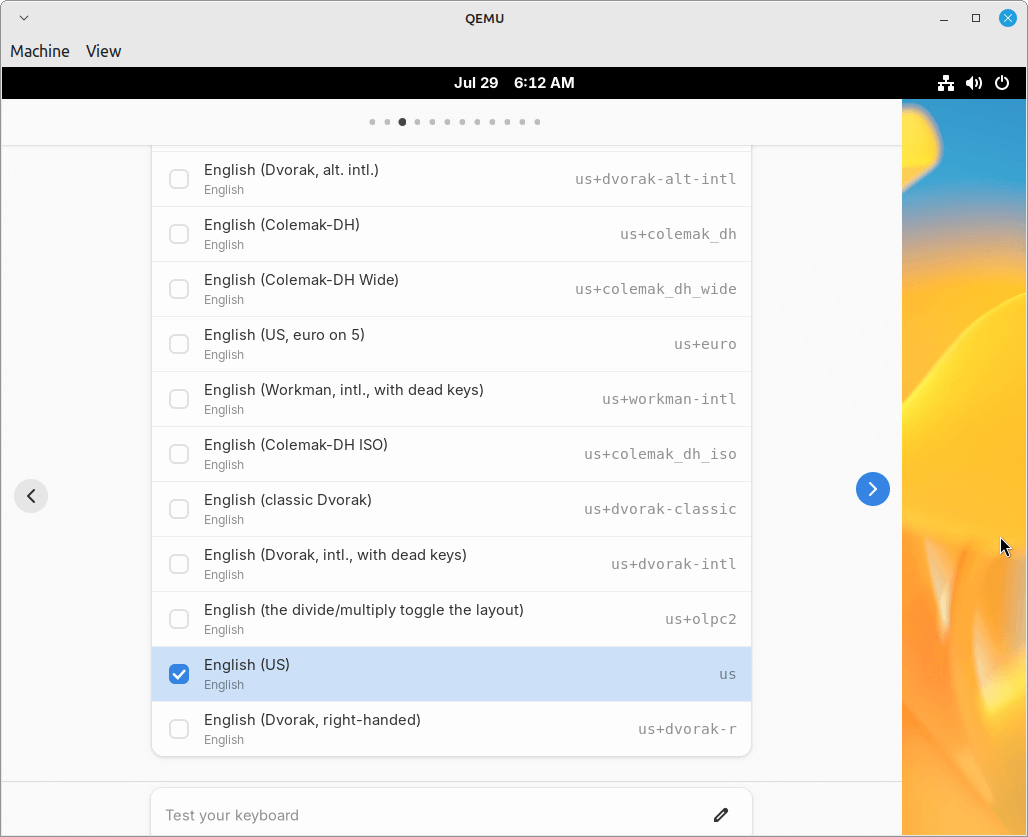

Next, choose the installation type. For most users, the default option (“Use Entire Disk“) is recommended, which will erase all data on the selected disk and install Vanilla OS.
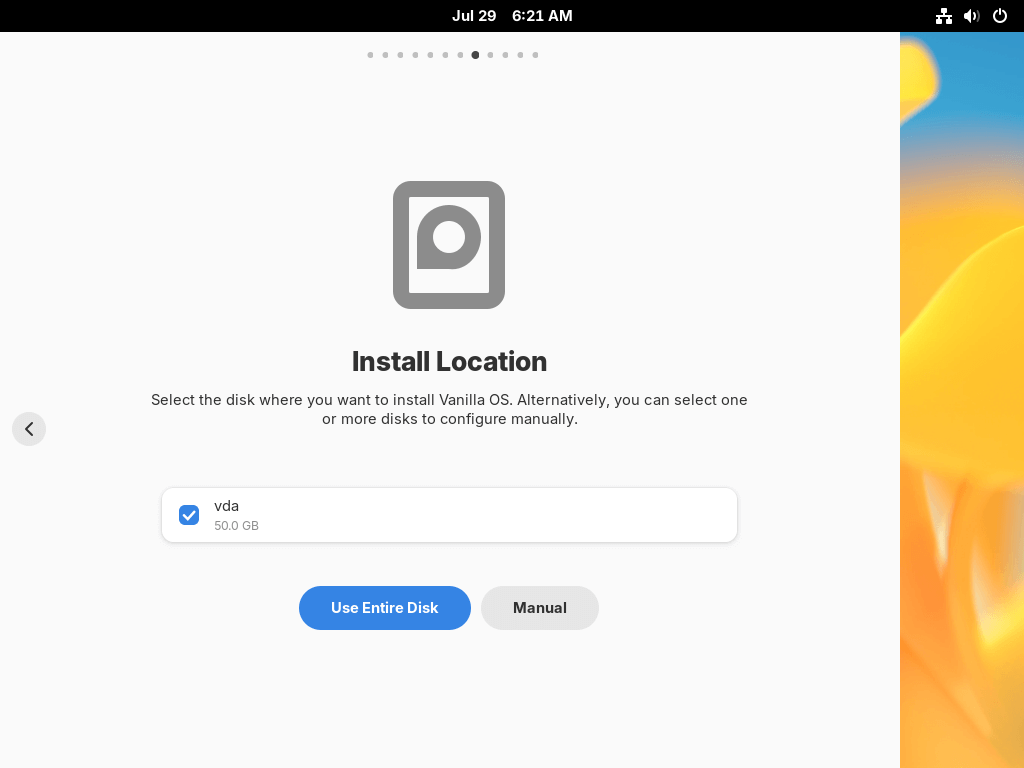
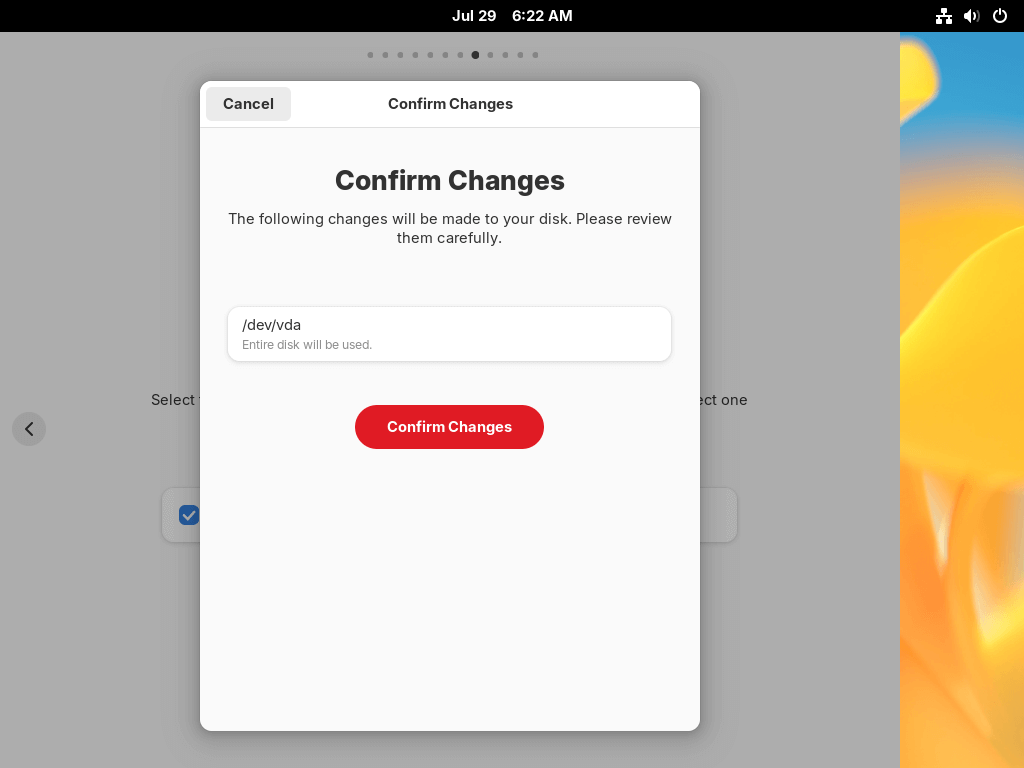
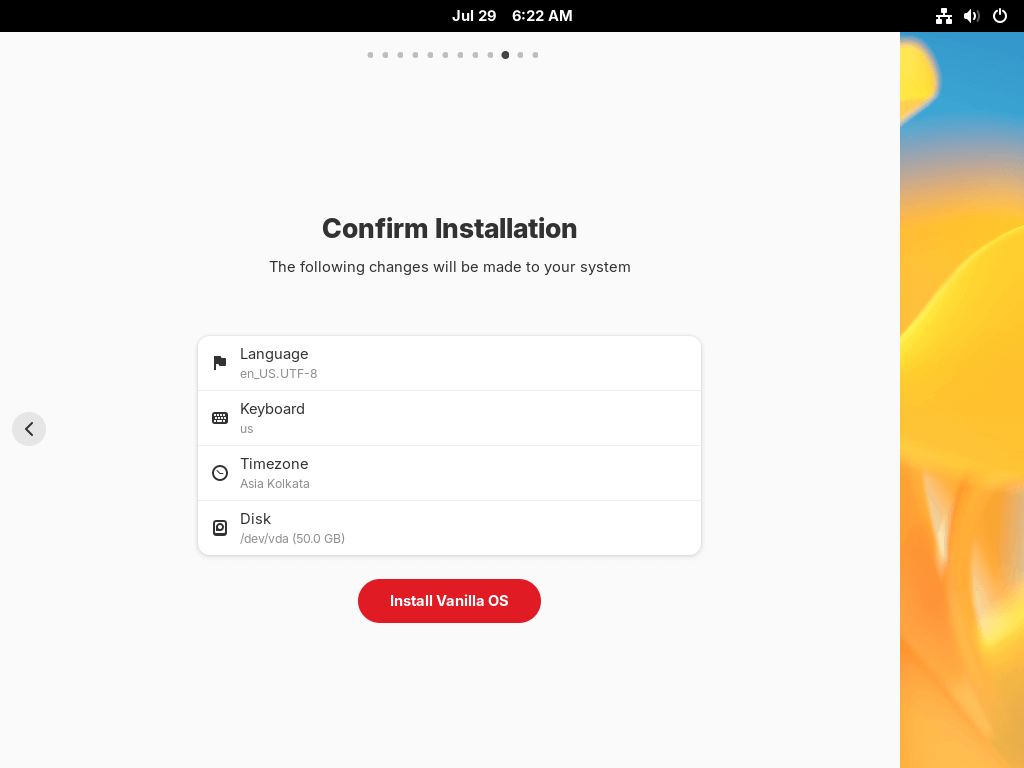
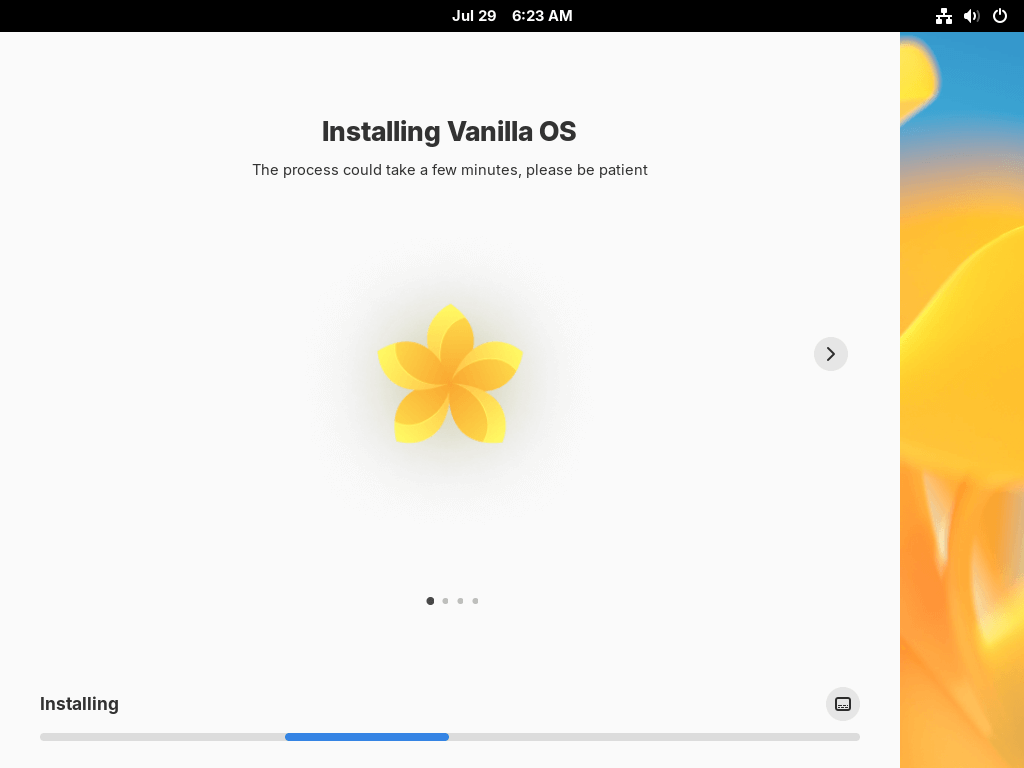
Create your user account and review the changes to your system, then click “Install Vanilla OS” to start the installation. Once the installer finishes, reboot your computer and remove the USB stick. Vanilla OS will be ready for you.
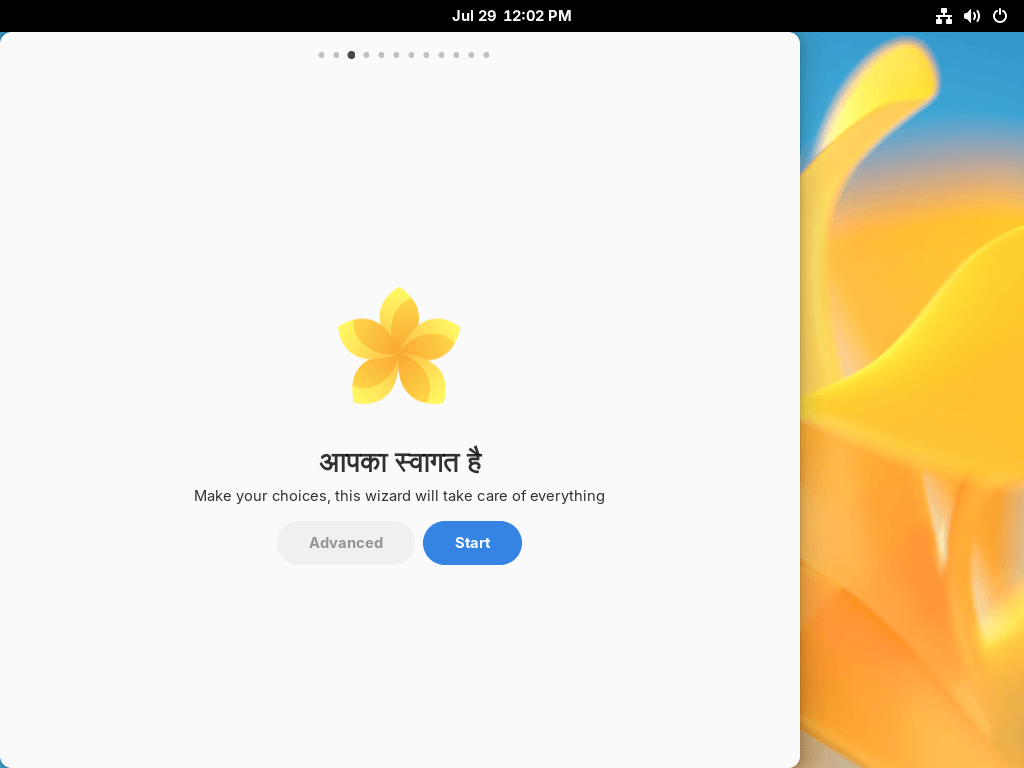
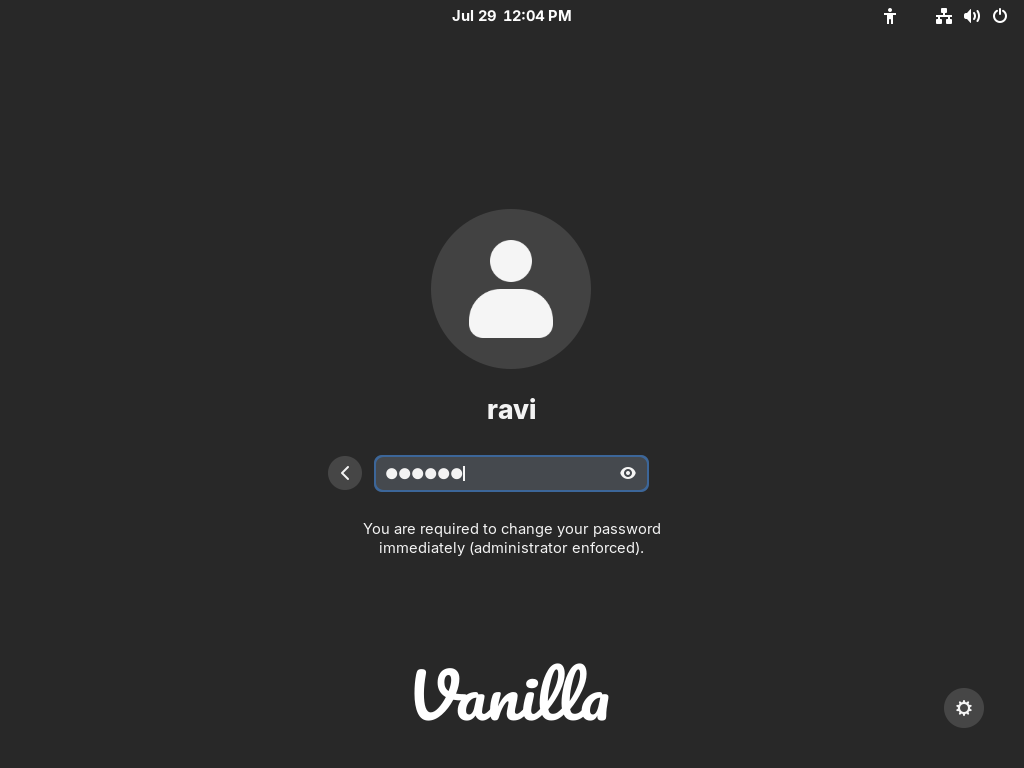
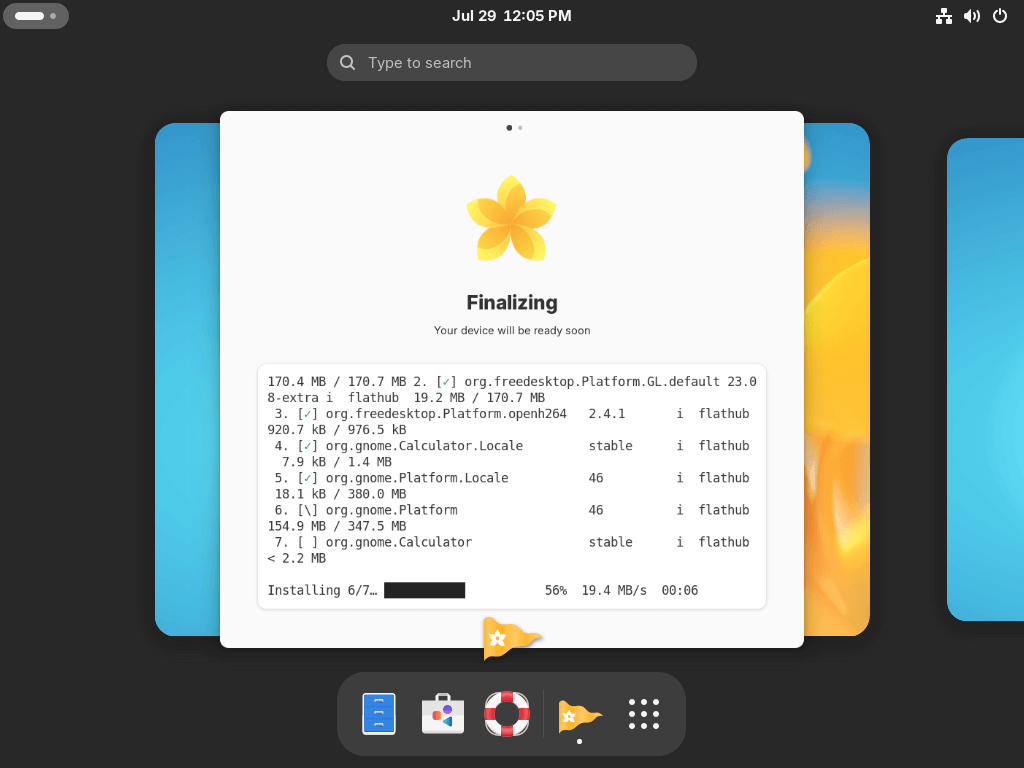
Getting Started with Vanilla OS
After successfully installing Vanilla OS, you might wonder what to do next. Here are some tips to help you get started and make the most out of your new operating system.
Explore the User Interface
Take some time to familiarize yourself with the Vanilla OS user interface. The desktop environment is designed to be intuitive and easy to navigate.
Here are some key elements to explore:
- Taskbar: Located at the bottom of the screen, the taskbar provides quick access to your favorite applications and system settings.
- Application Menu: Click on the menu icon (usually located in the bottom left corner) to access all installed applications.
- System Settings: Open the system settings to customize various aspects of your OS, including appearance, network settings, and more.
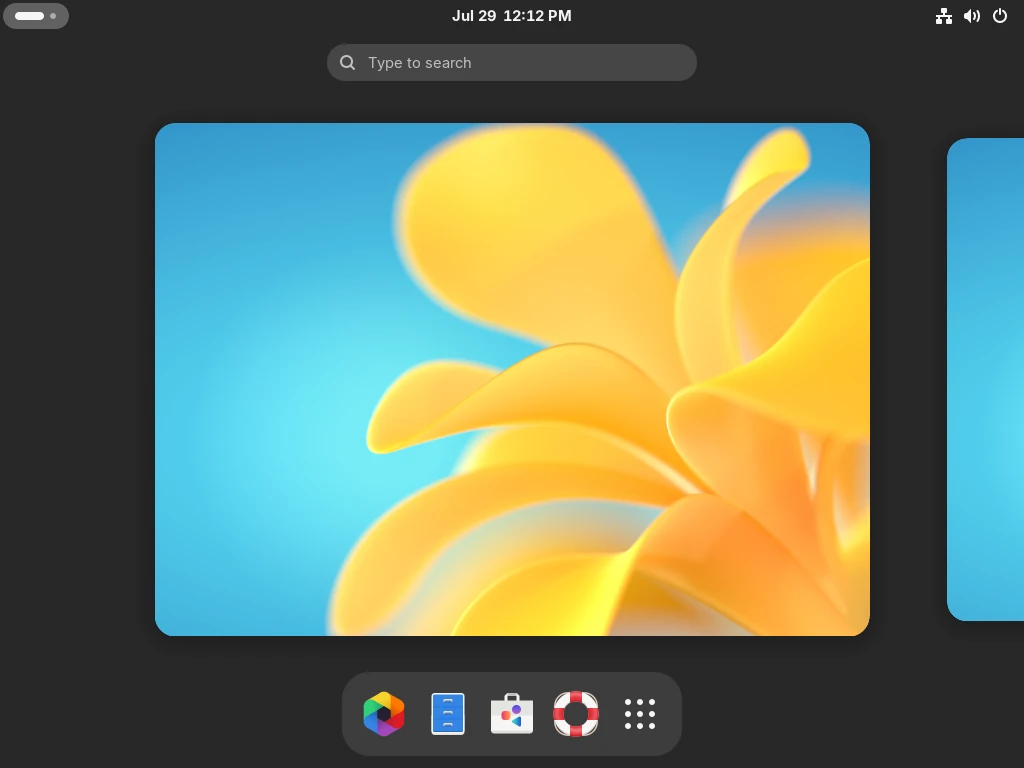
Install Additional Software
Vanilla OS comes with a minimal set of pre-installed applications. To enhance your productivity and entertainment options, you can install additional software from the official repositories or third-party sources.
- Software Center: Open the Software Center from the application menu and browse through the available applications and click “Install” to add them to your system.
- Terminal: For advanced users, the terminal provides a powerful way to install software using command-line tools like apt package manager.
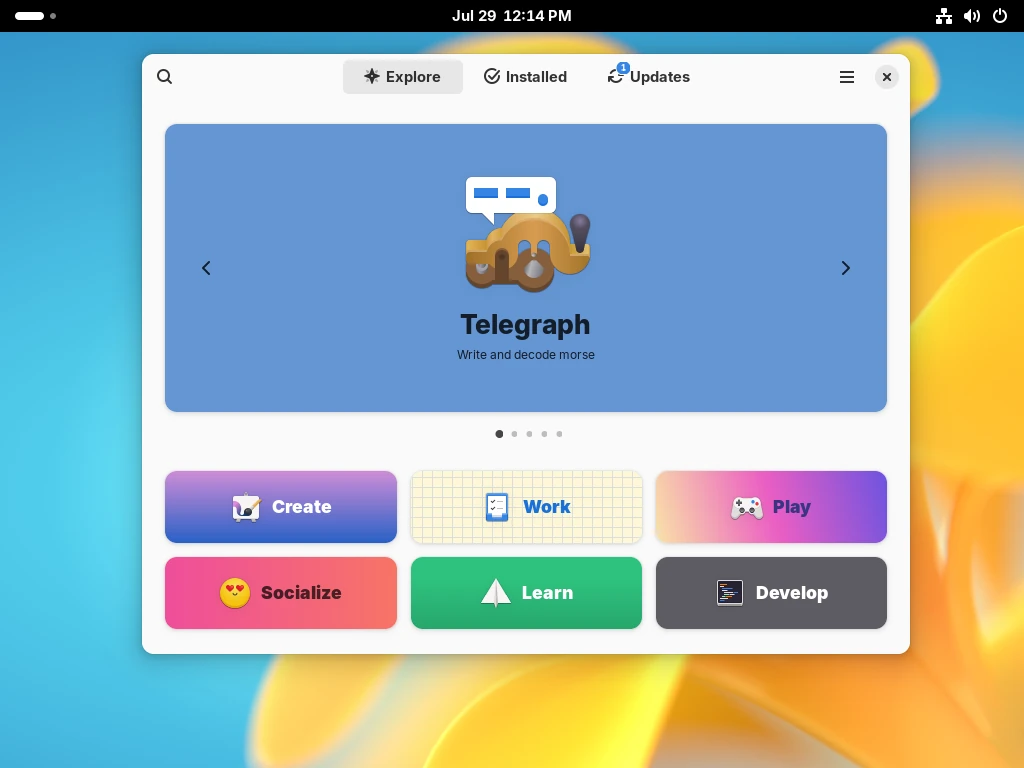
Conclusion
Vanilla OS is a promising new operating system that combines simplicity, performance, and security in a user-friendly package. With its minimalist design, lightweight nature, and strong focus on privacy, it offers a refreshing alternative to traditional operating systems.
By following the step-by-step installation guide, you can easily set up Vanilla OS on your computer and start exploring its features. With its active community and regular updates, Vanilla OS is poised to become a popular choice among users seeking a clean and efficient computing experience.
Give Vanilla OS a try, and you might find it to be your next favorite operating system.