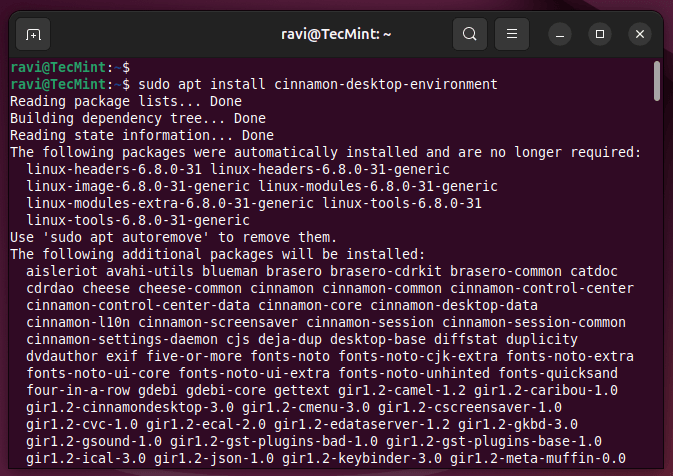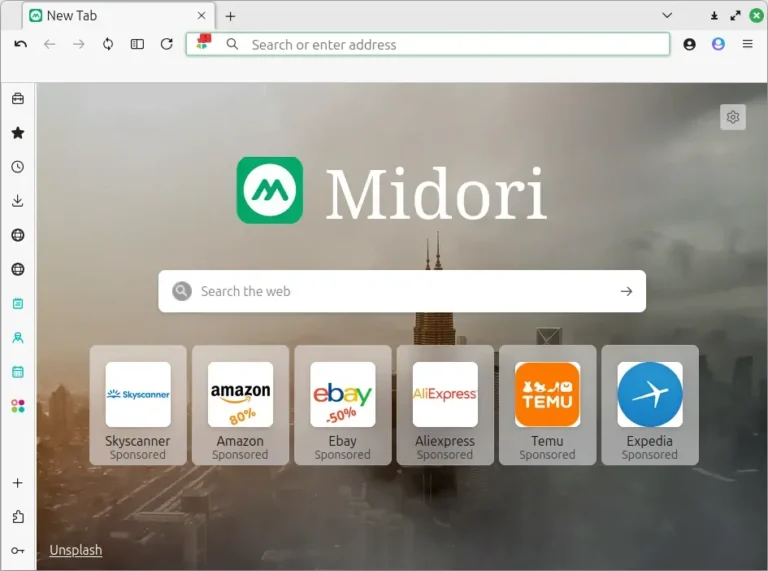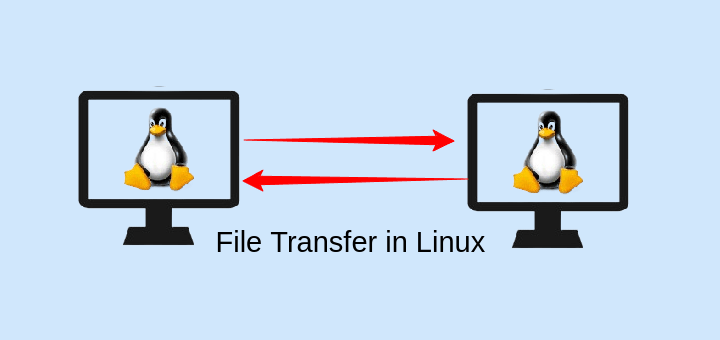
Transferring files in Linux is a common task that every system administrator should know, especially when transferring files between local or remote systems across networks.
Linux offers two popular tools for this purpose: SCP (Secure Copy) and Rsync. Both provide a secure and convenient way to transfer files between local or remote machines.
In this article, we’ll explore how to use the SCP and Rsync commands to transfer files, covering both local and remote file transfers.
1. Understanding scp (Secure Copy Protocol) in Linux
The scp command is a command-line program used to securely copy files and directories between two hosts using SSH (Secure Shell), which means the data is transferred in an encrypted manner during file transfer over the internet.
The basic general syntax for using scp is as follows:
scp [options] source_file destination
Here is the explanation of the command:
- source_file: The file or directory you want to copy.
- destination: The location where you want to copy the file or directory.
Copying Files Locally in Linux
If you want to copy a file from one directory to another on the same machine, you can use:
scp ~/document.txt /tmp
Copying Files to a Remote Server
To copy files from your local machine to a remote server, you’ll need to mention the remote server’s IP address and the destination path.
scp ~/document.txt [email protected]:/home/username
Copying Files from a Remote Server
To copy a file from a remote server to your local machine, simply reverse the source and destination:
scp [email protected]:/home/username/document.txt /tmp
To copy an entire directory, use the -r option (which stands for recursive):
scp -r ~/tecmint /tmp
2. Understanding rsync in Linux
The rsync command is another most widely used file transfer command-line tool that is used for transferring files and directories between the source and the destination, which is commonly used for synchronizing directories.
The basic syntax for using rsync is:
rsync [options] source destination
Transfer Files Locally
To transfer files or directories locally, you can use rsync with the -a option to enable archive mode, which preserves permissions, ownership, and timestamps.
The -v option stands for verbose, which shows the progress of the file transfer.
rsync -av ~/myfolder /backup
Transfer Files to a Remote Server
To transfer files to a remote server, rsync uses SSH by default, here you need to specify the remote server IP address and location:
rsync -av ~/myfolder [email protected]:/home/username
The above command will transfer myfolder to the remote server, and if you run it again, rsync will only copy the files that have changed.
Transfer Files from a Remote Server
To transfer files from a remote server to your local machine, use:
rsync -av [email protected]:/home/username/myfolder /backup
Synchronizing Directories with Rsync
One of the key strengths of rsync is its ability to synchronize directories, which means you can keep two directories in sync, whether they are on the same machine or on different machines.
For example, to synchronize a local directory with a remote directory:
rsync -av /local/directory/ username@remote_host:/remote/directory/
To synchronize a remote directory with a local directory, you would reverse the source and destination in the rsync command.
rsync -av username@remote_host:/remote/directory/ /local/directory/
If a transfer is interrupted due to a network failure or other reasons, you can resume it using the --partial option, which allows to resume transferring files from where it left off:
rsync -av --partial /path/to/source username@remote_host:/path/to/destination
Conclusion
Transferring files in Linux is a straightforward task with tools like scp and rsync. While scp is simple and secure, rsync offers more advanced features like synchronization and efficiency.
Understanding how to use these tools effectively will help you manage your files and data across local and remote systems.