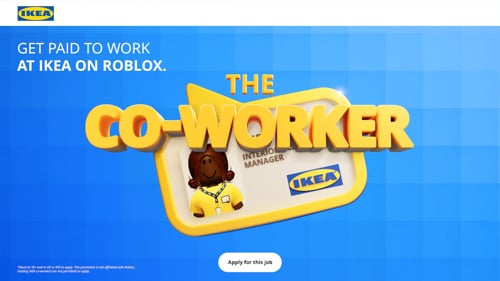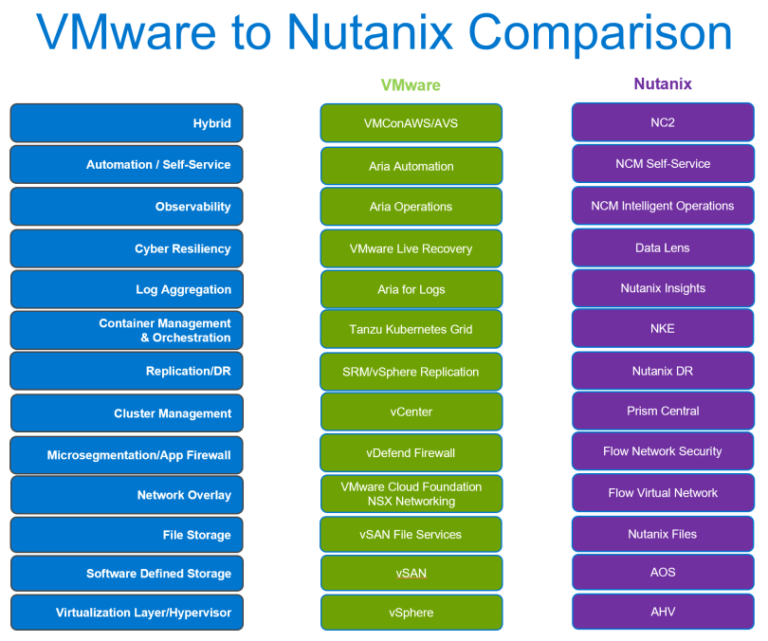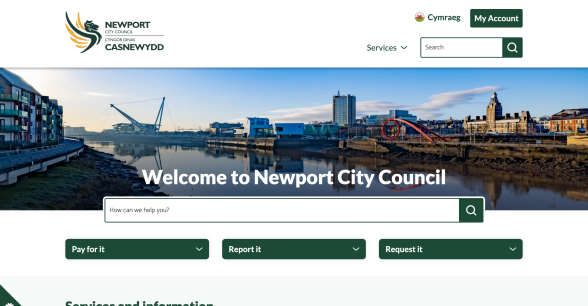LUKS acronym stands for Linux Unified Key Setup which is a wide method of disk encryption used by Linux Kernel and is implemented with the cryptsetup package.
The cryptsetup command line encrypts a volume disk on the fly using a symmetric encryption key derived from the supplied passphrase that is provided every time a volume disk, a partition, and also a whole disk (even a USB stick) is mounted in the filesystem hierarchy and uses aes-cbc-essiv:sha256 cipher.
Because LUKS can encrypt the entire block devices (hard disks, USB sticks, Flash disks, partitions, volume groups, etc) on Linux systems is largely recommended for protecting removable storage media, laptop hard disks, or Linux swap files and is not recommended for file level encryption.
NTFS (New Technology File System) is a proprietary file system developed by Microsoft.
Ubuntu 24.04 provides full support for LUKS encryption and also NTFS native support for Windows with the help of the ntfs-3g package.
To prove my point in this tutorial I’ve added a new hard disk on Ubuntu 24.04 box (the system reference to the newly added HDD is /dev/vdb) which it will be divided in two partitions.
- One partition (
/dev/vdb1-primary) used for LUKS encryption. - The second partition (
/dev/vdb2– extended) formatted NTFS for accessing data on both Linux and Windows-based systems.
Also, the partitions will be automatically mounted on Ubuntu 24.04 after reboot.
Step 1: Create Disk Partitions
1. After your hard disk is physically added to your machine, use the ls command to list all /dev devices (the new disk will be /dev/vdb) or check your newly added HDD with the fdisk command.
ls /dev/vd* sudo fdisk -l /dev/vdb
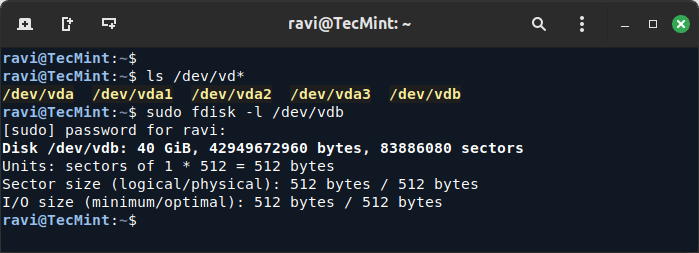
Because no filesystem has been written yet, the disk doesn’t contain a valid partition table.
2. The next step slices the hard disk for a two-partition result using the cfdisk disk utility, which offers a text-based interface for partitioning disks.
sudo cfdisk /dev/vdb
If it’s the first time you’re using cfdisk on this disk, you might need to select a partition table type (e.g., MBR for older systems or GPT for newer systems).
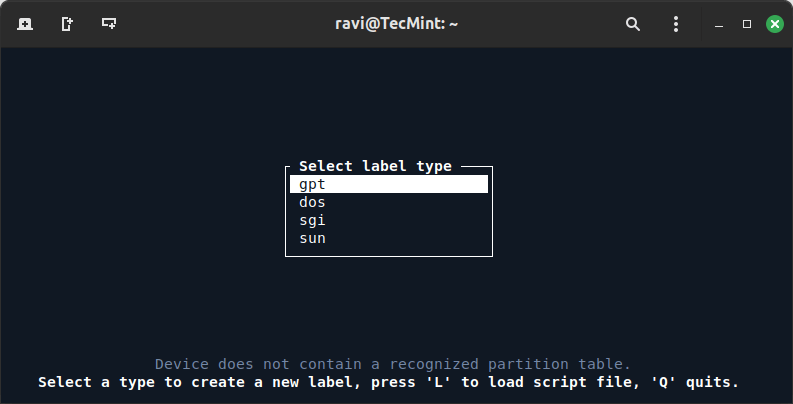
3. The next screen opens cfdisk in interactive mode. Select the “Free Space” on your hard disk and navigate to the “New” option using the left/right arrow keys.
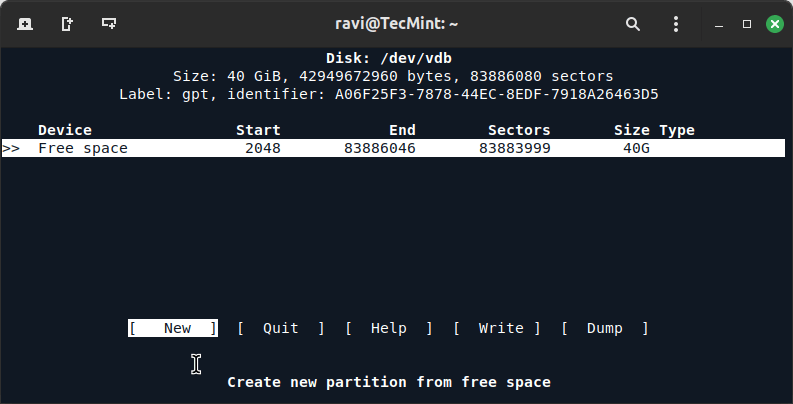
4. Choose the partition type (Primary or Extended) if prompted and set the size of the partition (in MB or GB) to create the first partition.

5. Once the first partition has been created, select “Free Space” again and choose “New” to create the second partition.
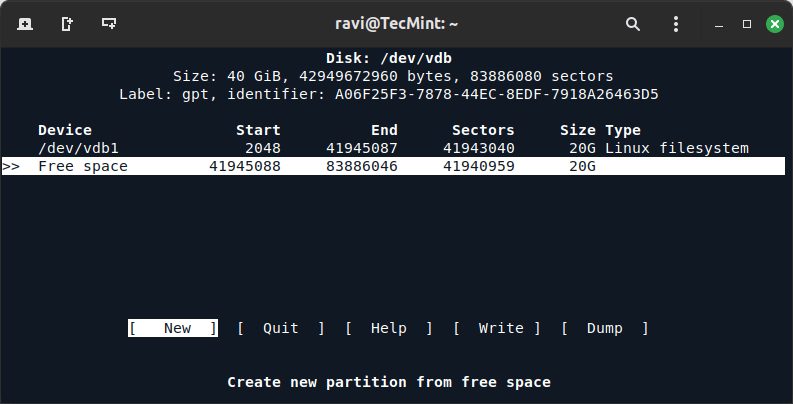
6. Choose the partition type (Primary or Extended) if prompted and set the size of the partition (in MB or GB) to create a second partition.
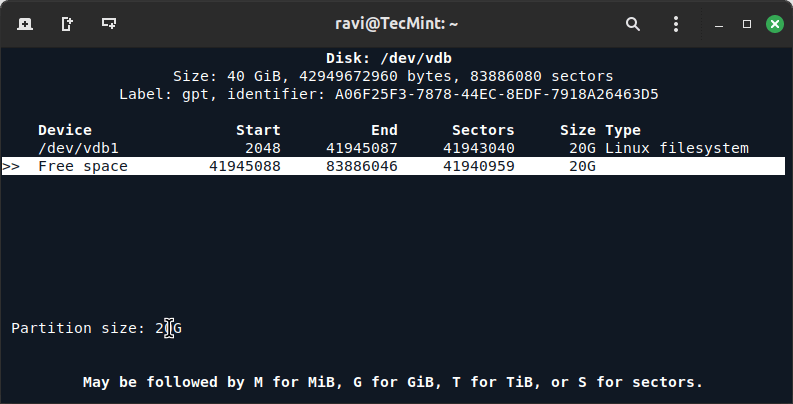
7. After reviewing and verifying partitions select “Write” to confirm and save the partitions.
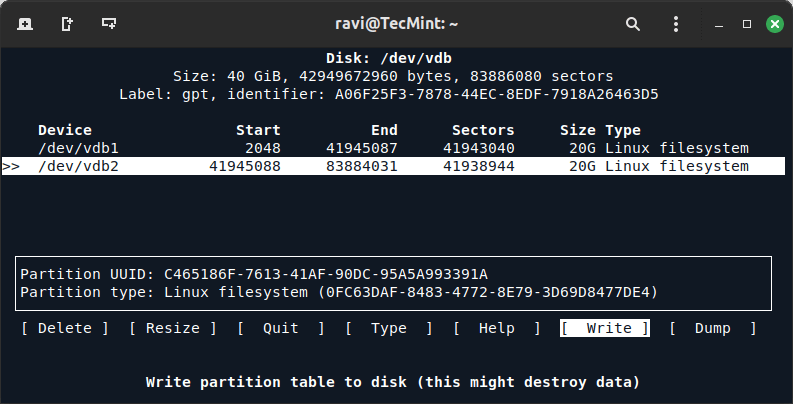
8. Select “Quit” to exit the cfdisk utility.
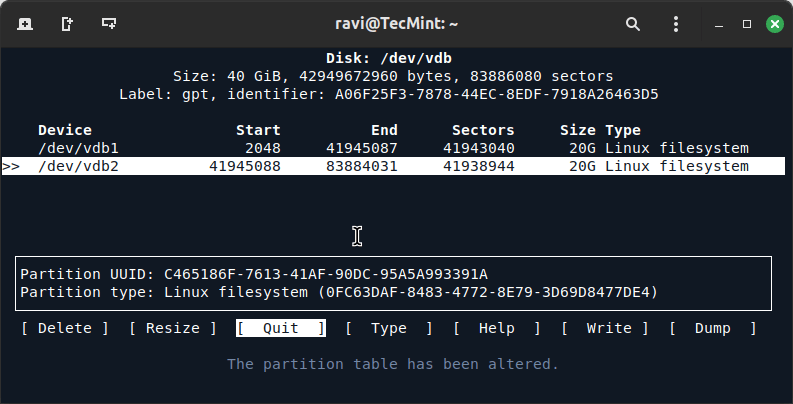
Congratulations! Your partitions have been successfully created and are now ready to be formatted and used.
Step 2: Format New Partitions
9. To verify again disk Partition Table issue the fdisk command again which will show detailed partition table information.
sudo fdisk -l /dev/vdb
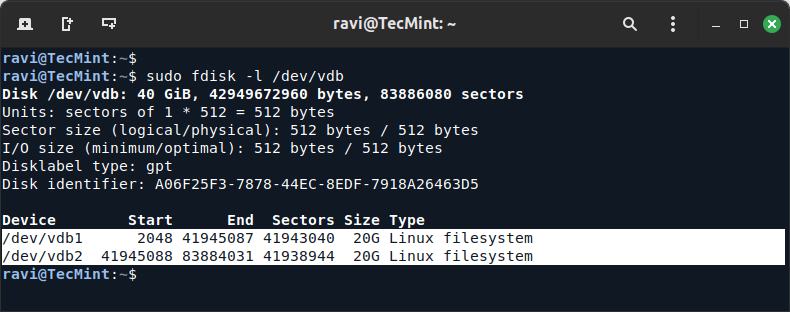
10. To format the first partition as ext4, use.
sudo mkfs.ext4 /dev/vdb1
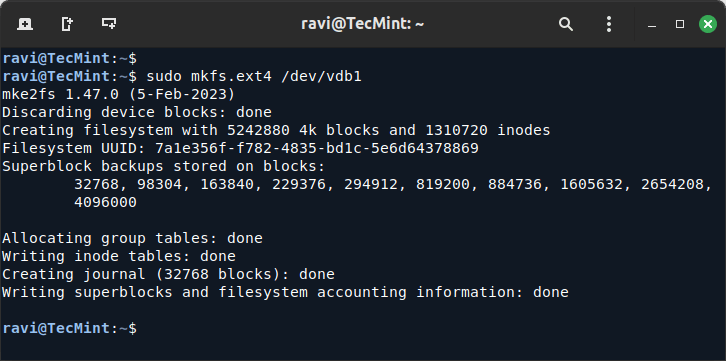
11. To format the second partition as NTFS, you need to install ntfs-3g and format the second partition as NTFS.
sudo apt install ntfs-3g sudo mkfs.ntfs /dev/vdb2
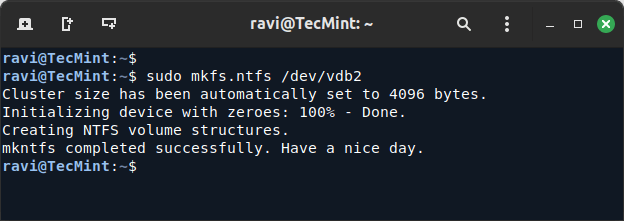
Step 3: Mount New Partitions
12. To make the partitions available, they must be mounted to mount points on the filesystem.
sudo mkdir /mnt/partition1 sudo mkdir /mnt/partition2
13. Next, mount the partitions to the newly created mount directory.
sudo mount /dev/vdb1 /mnt/partition1 sudo mount /dev/vdb2 /mnt/partition2
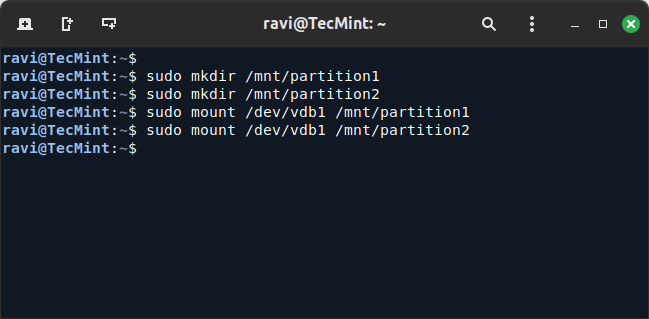
14. To auto-mount partitions, you need to find the UUIDs of the partitions using the blkid command.
sudo blkid /dev/vdb1 sudo blkid /dev/vdb2
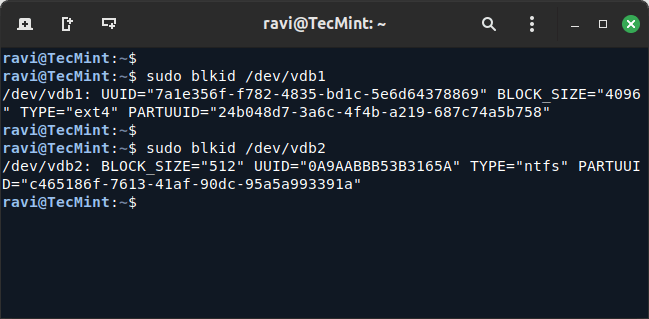
15. Next, edit /etc/fstab file and add entries for the new partitions using their UUIDs.
UUID=7a1e356f-f782-4835-bd1c-5e6d64378869 /mnt/partition1 ext4 defaults 0 2 UUID=0A9AABBB53B3165A /mnt/partition2 ntfs defaults 0 2
Step 4: New Partition Encryption
16. To encrypt partitions using cryptsetup, you need to install the cryptsetup tool as shown.
sudo apt install cryptsetup [On Debian Based Systems] sudo dnf install cryptsetup [On RedHat Based Systems]
17. Now is the time to encrypt the first partition on the hard disk by issuing the following command, which will be prompted to confirm and enter a passphrase that will be used to unlock the encrypted partition.
sudo cryptsetup luksFormat /dev/vdb1
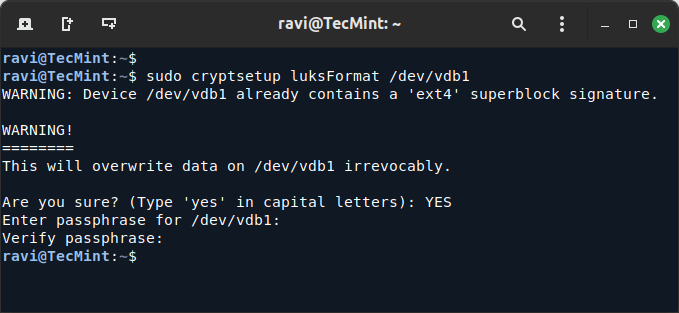
18. To make this encrypted partition to be active it must have a name entry (be initialized ) to /dev/mapper the directory with the help of the cryptsetup package.
sudo cryptsetup open --type luks /dev/vdb1 crypted_volume
19. Next, format the encrypted partition and mount it.
sudo mkfs.ext4 /dev/mapper/crypted_volume sudo mkdir /mnt/encrypted1 sudo mount /dev/mapper/crypted_volume /mnt/encrypted1
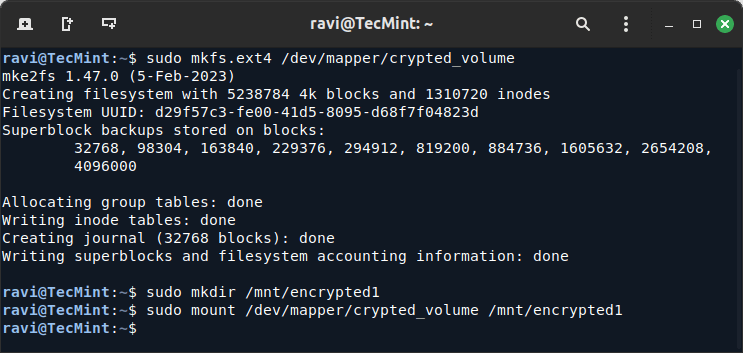
20. For the second partition, you need to initialize encryption using the following command.
sudo cryptsetup luksFormat /dev/vdb2
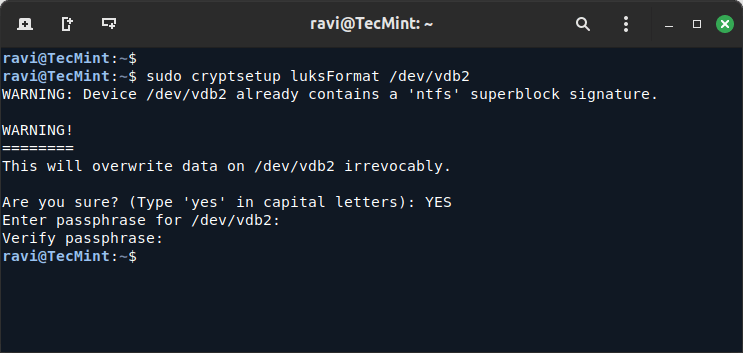
21. To make this second encrypted partition to be active, it must have a name entry (be initialized ) to /dev/mapper the directory with the help of the cryptsetup package.
sudo cryptsetup open --type luks /dev/vdb2 crypted_volume2
22. Next, format the second encrypted partition and mount it.
sudo mkfs.ntfs /dev/mapper/crypted_volume2 sudo mkdir /mnt/encrypted2 sudo mount /dev/mapper/crypted_volume2 /mnt/encrypted2
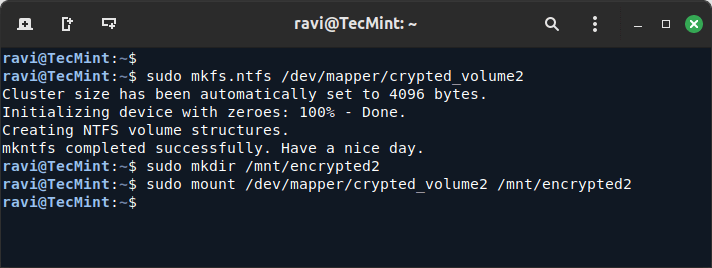
Step 4: Mount Encrypted Partitions Automatically
23. To automatically unlock and mount the encrypted partitions at boot, you need to update /etc/crypttab and /etc/fstab.
sudo nano /etc/crypttab
24. Next, use the blkid command to find the UUIDs of the partitions.
sudo blkid /dev/vdb1 sudo blkid /dev/vdb2
25. Then add encrypted partition entries in the /etc/crypttab file.
crypted_volume UUID=d29f57c3-fe00-41d5-8095-d68f7f04823d none luks crypted_volume2 UUID=1DF9CC677F758914 none luks
26. Similarly, edit /etc/fstab and specify your device name, mount point, filesystem type, and other options.
sudo nano /etc/fstab
Add entries for the filesystems:
/dev/mapper/crypted_volume /mnt/encrypted1 ext4 defaults 0 2 /dev/mapper/crypted_volume2 /mnt/encrypted2 ntfs defaults 0 2
27. Finally, verify the encrypted partitions are mounted correctly.
df -hT
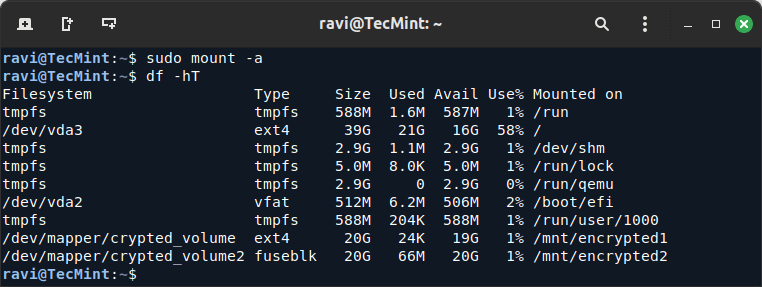
As you can see both disk partitions were automatically mounted on the Ubuntu filesystem hierarchy. As advice do not use automatically encrypted volumes from the fstab file on physically remote servers if you can’t have access to the reboot sequence for providing your encrypted volume password.
The same settings can be applied on all types of removable media such as USB sticks, Flash memory, external hard disks, etc for protecting important, secret, or sensitive data in case of eavesdropping or stealing.